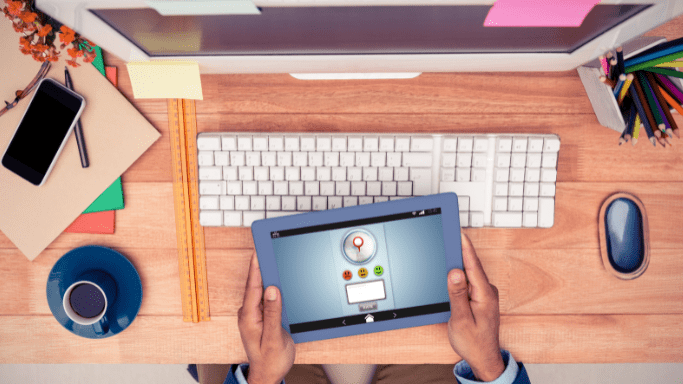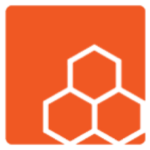Introduction:
Discover how to easily capture screenshots on your computer or phone using simple instructions provided in this step-by-step guide.
Taking a Screenshot on a Computer:
Windows:
Press the “Print Screen” (PrtScn) key to capture the entire screen instantly.
Alternatively, use “Alt + Print Screen” to capture only the currently active window.
Mac:
Press “Command + Shift + 3” to capture the entire screen at once.
To capture a specific portion, press “Command + Shift + 4” and use the crosshair to select the desired area.
For capturing a specific window or menu, press “Command + Shift + 4” and then press the Spacebar.
Taking a Screenshot on a Phone:
iOS (iPhone or iPad):
For devices with a home button, simultaneously press the “Home” button and the “Lock/Sleep/Wake” button to capture a screenshot. The screen will flash, indicating the screenshot was taken.
For devices without a home button, press the “Volume Up” button and the “Lock/Sleep/Wake” button simultaneously.
Find the screenshots in the Photos app under the “Screenshots” album.
Android (varies by device and version):
On most Android devices, press the “Power/Lock” button and the “Volume Down” button simultaneously to capture a screenshot. Note that this combination may vary depending on the device model.
Some devices provide a screenshot button in the notification panel or on-screen navigation bar.
Screenshots are usually saved in the “Screenshots” or “Pictures” folder in the Gallery app or File Manager.
After taking a screenshot, locate it in your device’s gallery or photos app. From there, you can edit, share, or save the screenshot according to your needs.
Now that you know how to capture screenshots on your computer or phone, you can effortlessly save and share important information with ease. Enjoy the convenience of capturing screens whenever you need!