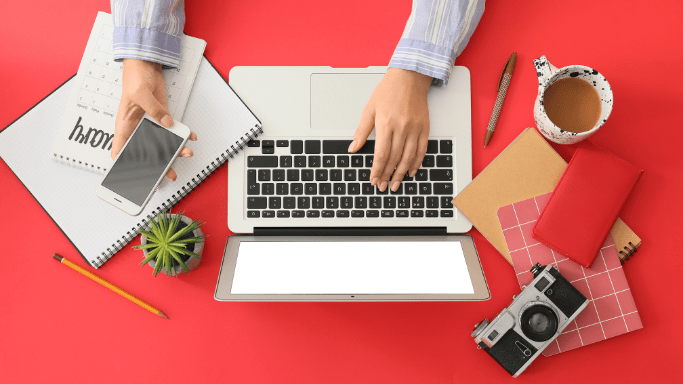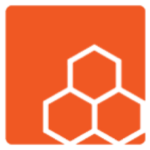Skip to contentUsing a USB Cable:
- Connect your phone to your computer using a USB cable.
- On your phone, select the “Transfer files” or “File transfer” option in the USB connection settings.
- Your computer should recognize the phone as a removable storage device.
- Open the file explorer on your computer and navigate to the phone’s storage.
- Locate the folder containing your photos, usually in the “DCIM” or “Pictures” directory.
- Select the desired photos, then copy and paste them to a folder on your computer.
Using Cloud Storage:
- Install a cloud storage app like Google Drive, Dropbox, or iCloud on your phone and sign in.
- Upload the photos from your phone to your cloud storage account.
- On your computer, open a web browser and visit the website of the cloud storage service you’re using.
- Sign in to your account and download the photos to your computer.
Via Email:
- Open your gallery or photos app on your phone.
- Select the photos you want to transfer and choose the option to share or send them.
- Select the email option and send the photos to your own email address.
- Open your email on your computer and download the attached photos.
Using Wi-Fi Transfer Apps:
- Install a file transfer app like AirDroid, Pushbullet, or Shareit on your phone and computer.
- Follow the instructions provided by the app to establish a connection between your phone and computer.
- Once connected, you can wirelessly transfer photos between the two devices.
Item added to cart.
0 items - $0.00